Syncing JSON to Google Sheets with CodelessAPI
Published on August 14, 2023
Introduction
Syncing data from JSON to Google Sheets can significantly improve your data management workflow. CodelessAPI.io provides an intuitive solution for this task without the need for complex programming. This guide will walk you through the step-by-step process of using CodelessAPI.io to establish dynamic data synchronization from JSON to Google Sheets, streamlining your data operations.
Syncing Made Simple
Follow these simple steps to set up data synchronization from JSON to Google Sheets using CodelessAPI.io:
Step 1: Sign Up and Create a New API
- Create a CodelessAPI.io account: If you're not already a user, sign up for a free CodelessAPI.io account by visiting the sign-up page.
- Generate a new API: Log in to your account and navigate to the "Workflows" page. Click the "+ Create new Workflow" button. Provide a descriptive name and relevant description for your API. Once created, you'll be taken to the API builder interface.
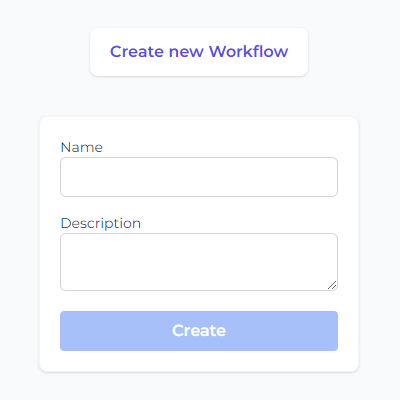
Step 2: Connect JSON Data as the Source
- Select JSON data as the source: In the "Data" section of the left sidebar, expand the "Read" options, and choose "JSON Data" as the source for your synchronization.
- Add the JSON module to the canvas: Drag and drop the "JSON Data" module onto the canvas. This module will be the starting point for reading data from the JSON source.
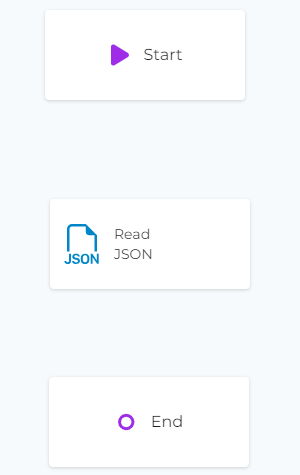
Step 3: Configure the JSON Data Source
- Upload JSON file or provide URL: Click on the JSON module within the canvas and select "Upload JSON File". Choose the JSON file for the data source. Follow the prompts to load the JSON data successfully.
- Select JSON keys: After uploading the JSON data, choose the specific keys you want to include in the synchronization process. You can also specify data types for each key to ensure accurate mapping.
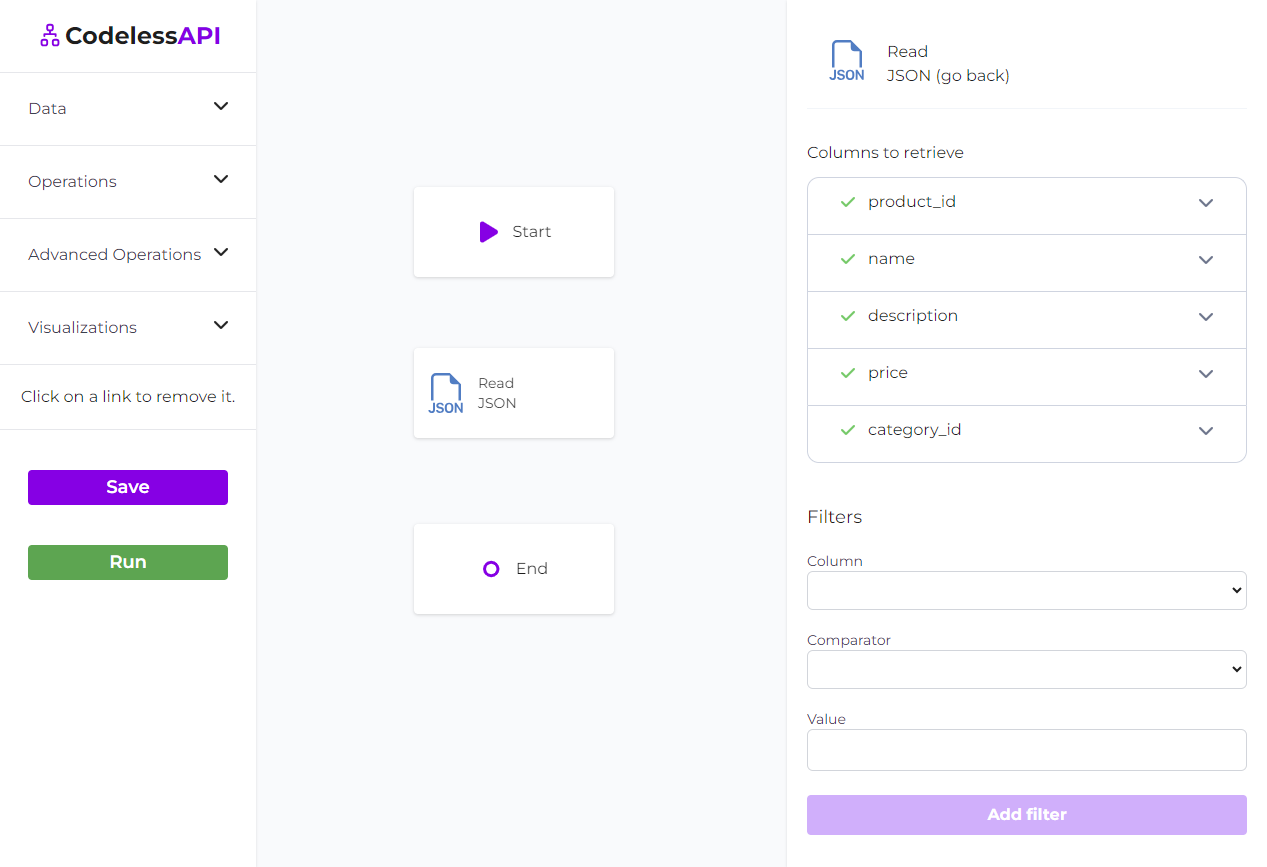
Step 4: Connect Google Sheets as the Destination
- Choose Google Sheets as the destination: In the "Data" section, expand the "Create" options, and select "Google Sheets" as the destination for your synchronization.
- Add the Google Sheets module to the canvas: Drag and drop the "Google Sheets" module onto the canvas. This module will be where the synchronized data will be inserted into your Google Sheets.
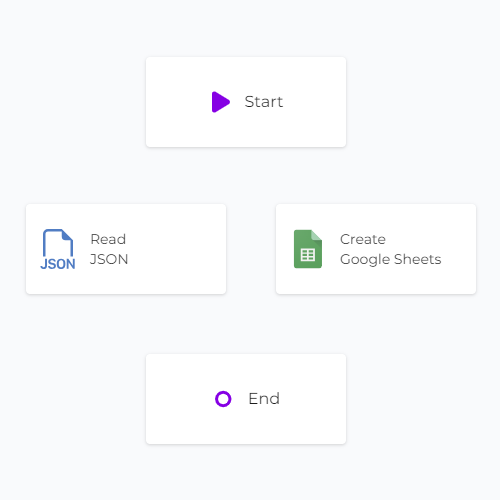
Step 5: Link the Modules
Establish a data flow from the JSON module to the Google Sheets module by linking them in the desired sequence. Connect the "Start" module to the "JSON Data" module, and then link the "JSON Data" module to the "Google Sheets" module. Finally, connect the "Google Sheets" module to the "End" module. To link modules, click on each module, then select "Link", and choose the module you want to link to.
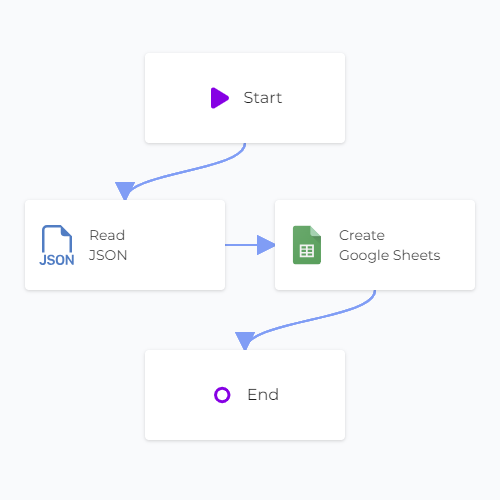
Step 6: Map Data in Google Sheets
- Authorize CodelessAPI.io with Google Sheets: Click on the Google Sheets module within the canvas and select "Configure". Follow the prompts to authorize CodelessAPI.io and grant access to your Google Sheets workspace.
- Select the Google Sheets spreadsheet: After authorization, choose the specific Google Sheets spreadsheet where you want to insert the synchronized data.
- Map keys in Google Sheets: Utilize the "map" feature to link the corresponding JSON keys to the relevant columns in your Google Sheets spreadsheet. This ensures accurate and organized data insertion.
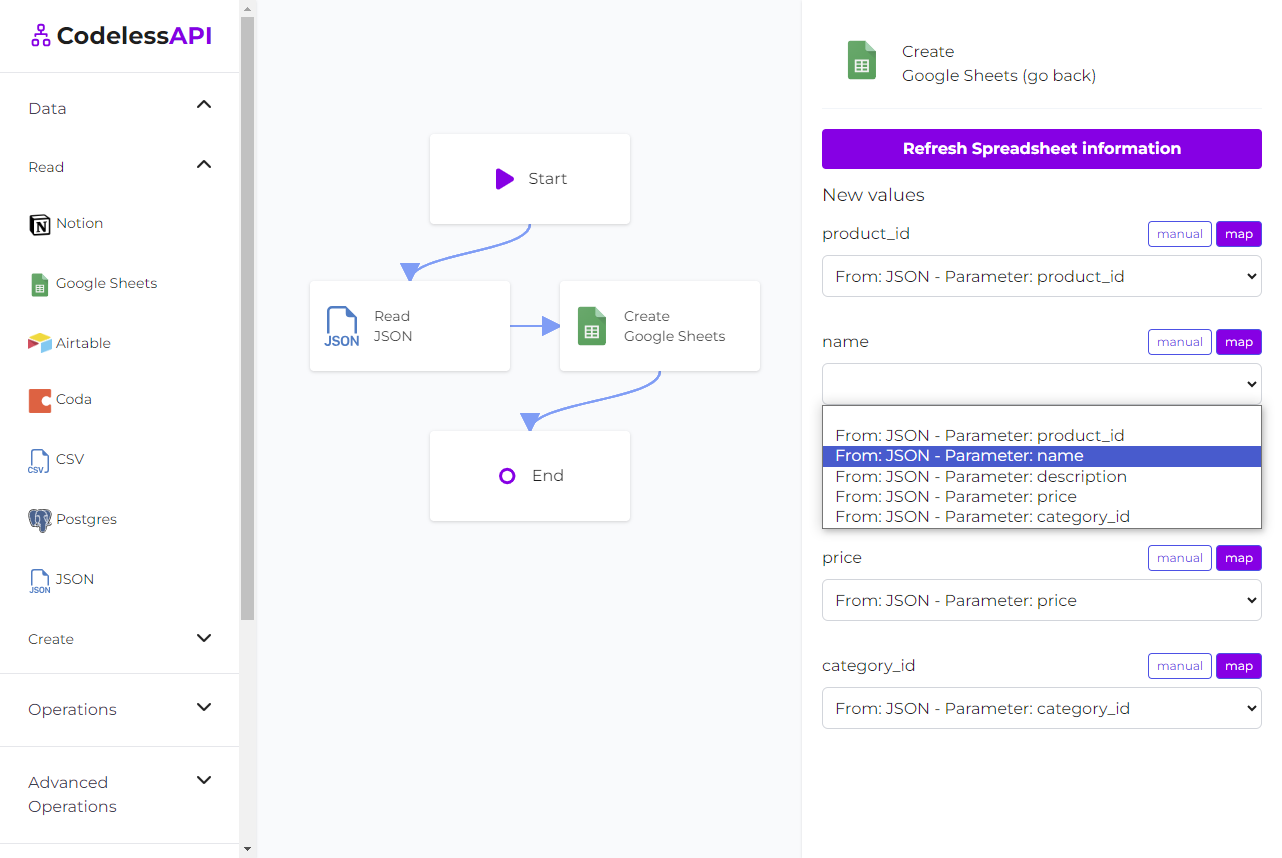
- Verify synchronized data in Google Sheets: To confirm the successful synchronization of data from JSON to Google Sheets, use the "Read" module for Google Sheets. Configure the module to read from the same spreadsheet and columns you selected earlier for data synchronization. This allows you to view the newly synchronized data in your Google Sheets workspace.
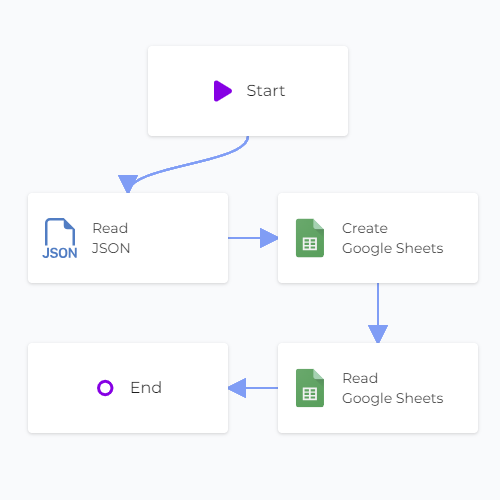
Step 7: Test and Deploy Your API
- Test your API: Initiate a test run of the API using the "Run" button. This helps identify potential issues and validates the API endpoint's functionality.
- Deploy and use your API: After configuring the API, access the generated API endpoint to start the synchronization process between JSON and Google Sheets. To use the API, click on the "Start" module and select "Configuration" to obtain the API link.
Conclusion
CodelessAPI.io revolutionizes the process of syncing JSON data to Google Sheets, eliminating the need for intricate programming. Its user-friendly interface and integration capabilities enhance your data management workflow across diverse platforms. Whether you're importing records, updating data, or automating reports, CodelessAPI.io simplifies your data synchronization tasks.
Start optimizing your data synchronization process today by exploring the capabilities of CodelessAPI.io. For inquiries or feedback, don't hesitate to contact us at hello@codelessapi.io. Our team is dedicated to helping you streamline your data management activities.